Instructies
Beeldbellen

Beste Cliënt
Op deze pagina treft u een uitgebreide handleiding over hoe u beeldbellen tot stand kan brengen met uw hulpverlener. Lees deze handleiding zorgvuldig en volg de aangegeven stappen om uw digitale afspraak tot stand te brengen.
Binnen Amatus GGZ werken wij met de applicatie van Microsoft Teams. Deze applicatie wordt door vele verschillende apparaten en besturingssystemen ondersteund. Het gebruik van de applicatie als gastgebruiker is kosteloos en wordt ondersteund op de besturingssystemen van Android, IOS, mac OS en uiteraard Windows.
Ondanks dat u Microsoft Teams in een browser (Microsoft EDGE, Google Chrome en Mozzilla Firefox) op een van de aangegeven besturingssystemen kunt gebruiken, adviseren wij u om de Microsoft Teams APP te gebruiken op uw Smartphone. Dit werkt doorgaans het gemakkelijkste. Mocht u liever willen beeldbellen via een computer of laptop met een Webcam, neem dan contact met ons op. De installatie kan namelijk per apparaat verschillen.
Iphone /Ipad
Stap 1
Download en installeer de Microsoft Teams APP in de Apple App Store, maar maak geen Microsoft Teams account aan.
U kunt deze APP gewoon gratis gebruiken met de links die u van uw hulpverlener gaat ontvangen.
https://apps.apple.com/nl/app/microsoft-teams/id1113153706
Nadat u de App heeft geïnstalleerd, hoeft u voorlopig niets meer te doen tot dat u de uitnodigingsmail van uw hulpverlener heeft ontvangen.
Android
Stap 1
Download en installeer de Microsoft Teams APP in de Google Play Store, maar maak geen Microsoft Teams account aan.
U kunt de APP gewoon gratis gebruiken met de links die u van uw hulpverlener gaat ontvangen.
https://play.google.com/store/apps/details?id=com.microsoft.teams&hl=nl&gl=US
Nadat u de App heeft geïnstalleerd, hoeft u voorlopig niets meer te doen tot dat u de uitnodigingsmail van uw hulpverlener heeft ontvangen.
Stap 2
De dag voor of op de dag van uw afspraak zal uw hulpverlener u een email sturen met een uitnodiging. Deze uitnodiging bevat een unieke link en is voor iedere afspraak anders. Onderaan de uitnodigingsmail ziet u dik gedrukt en onderstreept: “Deelnemen aan Microsoft Teams vergadering”. Klik op deze tekst.

Stap 3
Wanneer u op “Deelnemen aan Microsoft Teams vergadering” heeft geklikt zal de applicatie die u eerder op uw smartphone heeft geïnstalleerd openen.
Wanneer de applicatie zich voor het eerst opent zal deze vragen om toestemming te verlenen voor het gebruik van uw camera en microfoon. Geef hier toestemming voor anders kan uw hulpverlener u niet zien en of horen.
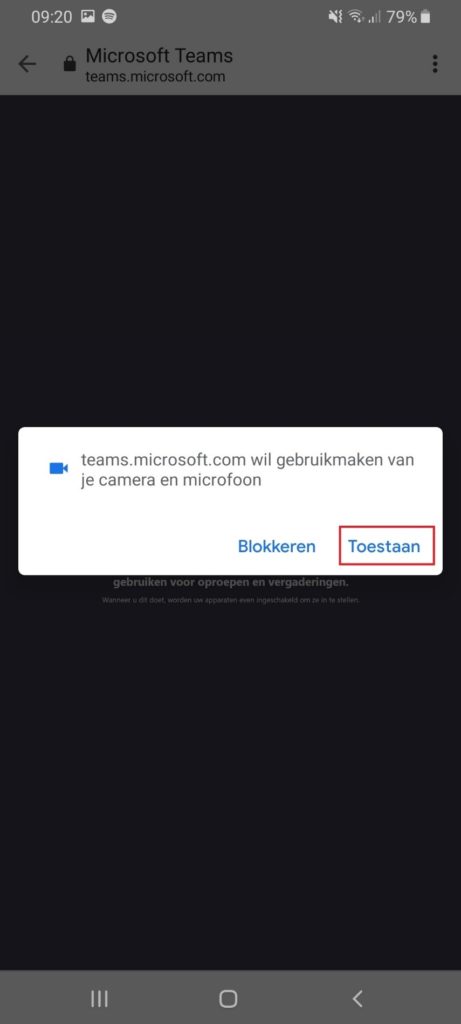
Stap 4
Wanneer u toestemming heeft verleend, wordt u automatische doorgestuurd naar het beginscherm van de afspraak.
Vul op dit scherm uw gegevens in en controleer of uw de opties voor video en microfoon geactiveerd zijn. Wanneer alles is ingevuld en gecontroleerd kunt u klikken op “Nu Deelnemen”
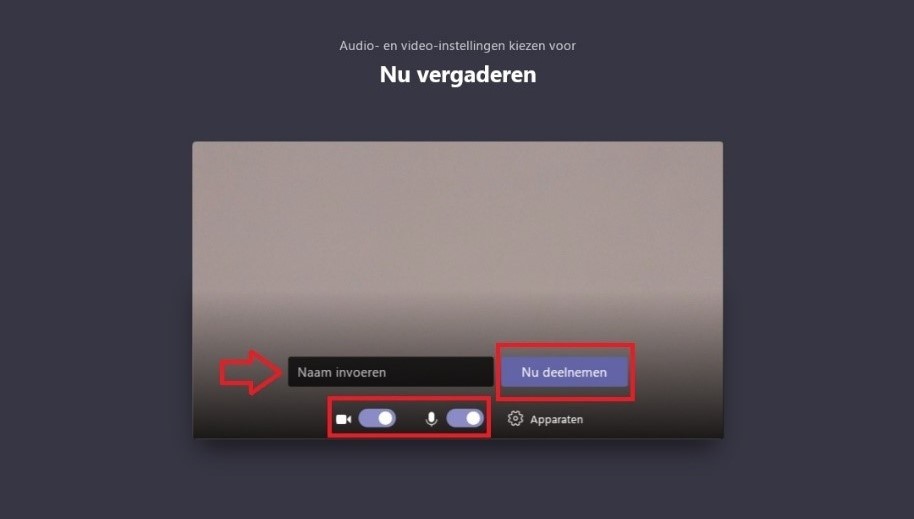
Stap 5
Wanneer u op deelnemen heeft geklikt, komt u in de digitale wachtkamer terecht.
Zodra uw hulpverlener de afspraak kan beginnen zal deze u toegang verlenen, u hoeft verder niets meer te doen. Mocht uw hulpverlener meer dan 10 minuten te laat zijn voor jullie digitale afspraak, neem dan telefonisch contact op met het secretariaat op 046-2402400. Deze kan eventueel de status inzien van uw hulpverlener.


